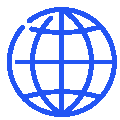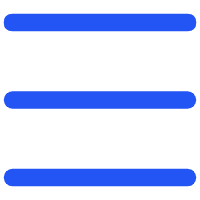QR-koder er ved at blive et stadig mere populært værktøj i præsentationer, hvilket tilbyder en hurtig og nem måde for dit publikum at få adgang til yderligere ressourcer, websteder eller indhold, der kan downloades.
Hvis du vil gøre dine præsentationer mere interaktive, er det vigtigt at lære, hvordan du opretter en QR-kode til en PowerPoint-præsentation.
Denne guide vil tage dig gennem hvert trin, fra generering af QR-koden til indsættelse af den i dine slides, så din præsentation er både engagerende og professionel.
Hvorfor bruge QR-koder i dine PowerPoint-præsentationer?
Inddragelse af QR-koder i dine præsentationer kan forbedre dit publikums oplevelse betydeligt. Her er hvorfor de er gavnlige:
Nem adgang: QR-koder fjerner behovet for, at dit publikum indtaster lange webadresser manuelt. En simpel scanning med en smartphone kan lede dem til det indhold, du vil dele, f.eks. et websted, et dokument eller en video.
Forbedret engagement: Ved at linke til undersøgelser, feedback formularer eller yderligere ressourcer kan QR-koder gøre en passiv visningsoplevelse til en interaktiv session. Dette kan være særligt nyttigt i uddannelsesmæssige omgivelser eller forretningsmøder.
Professionel appel: En velplaceret, tilpasset QR-kode kan få din præsentation til at fremstå mere moderne og tech-kyndig, hvilket reflekterer positivt på dig som præsentationsvært.
Sådan opretter du en QR-kode til en PowerPoint-præsentation?
Oprettelse af en QR-kode til din PowerPoint-præsentation er en enkel proces, men der er flere trin, du skal følge for at sikre, at den opfylder dine behov.
1. Identificere det indhold, du ønsker at linke
Det første skridt er at bestemme, hvad du vil have din QR-kode til at linke til, og overveje, hvilket indhold der vil gavne dit publikum mest:
● Websteder: Ret dit publikum til virksomhedens websted, en artikel eller en bestemt online ressource.
● Filer: Giv adgang til downloadbart indhold som PDF-filer, Word-dokumenter eller PowerPoint-slides.
● Videoer: Link til en video, der supplerer din præsentation.
2. Generer QR-koden
Når du ved, hvilket indhold du vil dele, er det tid til at generere QR-koden. Sådan gør du:
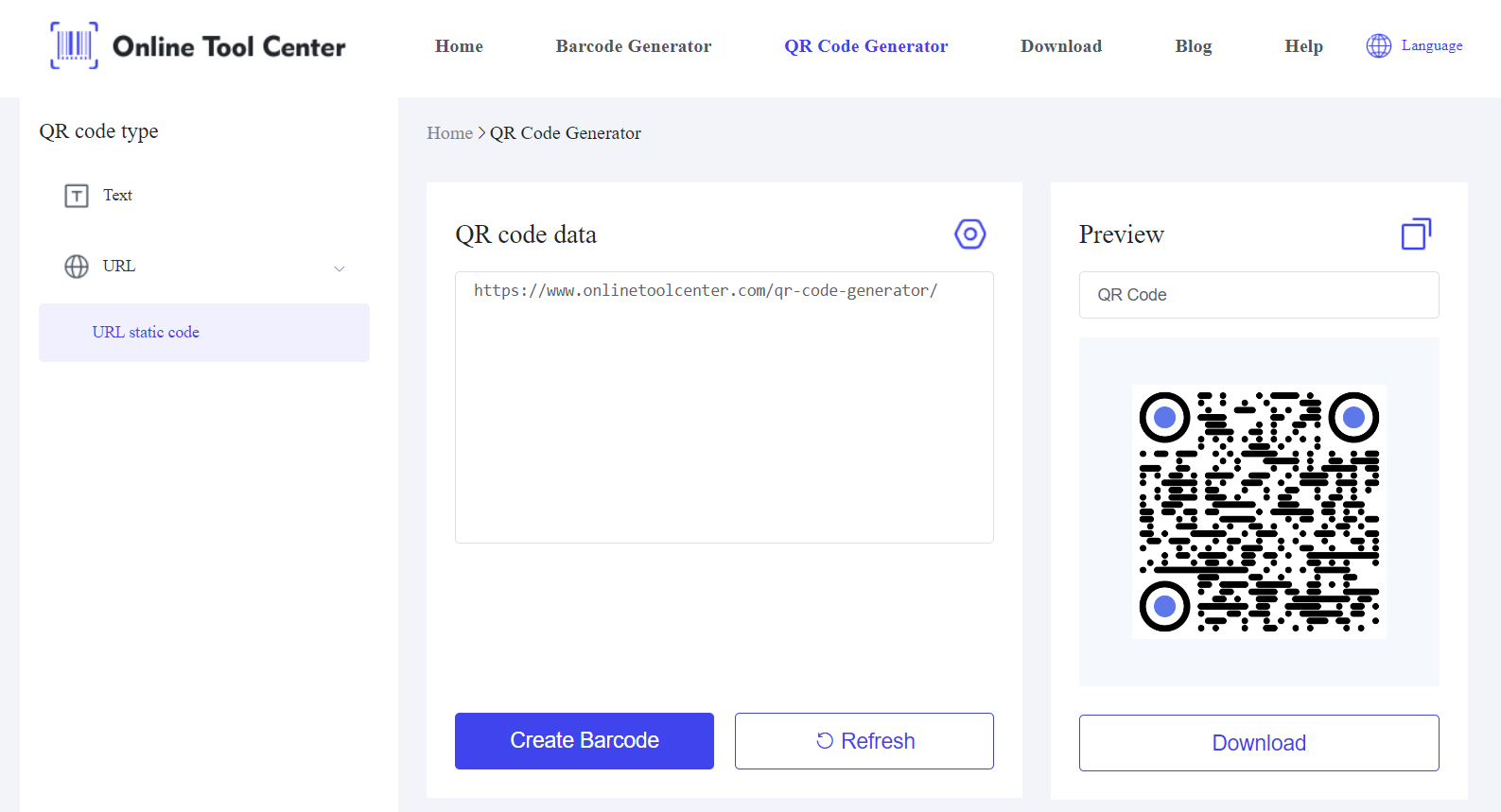
● Vælg en QR Code Generator: Brug en online gratis stregkode generator. Denne platform giver dig mulighed for at oprette QR-koder hurtigt og sikkert.
● Indtast URL'en Indhold: Indtast URL'en eller filplaceringen i generatoren. Sørg for, at forbindelsen er nøjagtig og funktionel.
● Tilpas din QR-kode: Nogle generatorer tilbyder tilpasningsmuligheder, såsom at ændre farven, tilføje et logo eller vælge formen på QR-koden.
● Tilpasning kan få din QR-kode til at blande sig problemfrit med dit præsentationsdesign.
Download: Når du er tilfreds med tilpasningen, skal du downloade billedfilen til din computer.
3. Indsæt QR-koden i PowerPoint
Når du har genereret din QR-kode, er det næste trin at indsætte den i din PowerPoint-præsentation:
● Åbn PowerPoint: Start din PowerPoint-præsentation, og gå til den slide, hvor du vil indsætte QR-koden.
● Indsæt QR-koden: Klik på “ Indsæt & rdquo; fanen, og vælg derefter “ Image” og vælge “ Upload fra computer & rdquo; for at uploade QR-kodebilledet. Gå til det sted, hvor du gemte billedet, og vælg det.
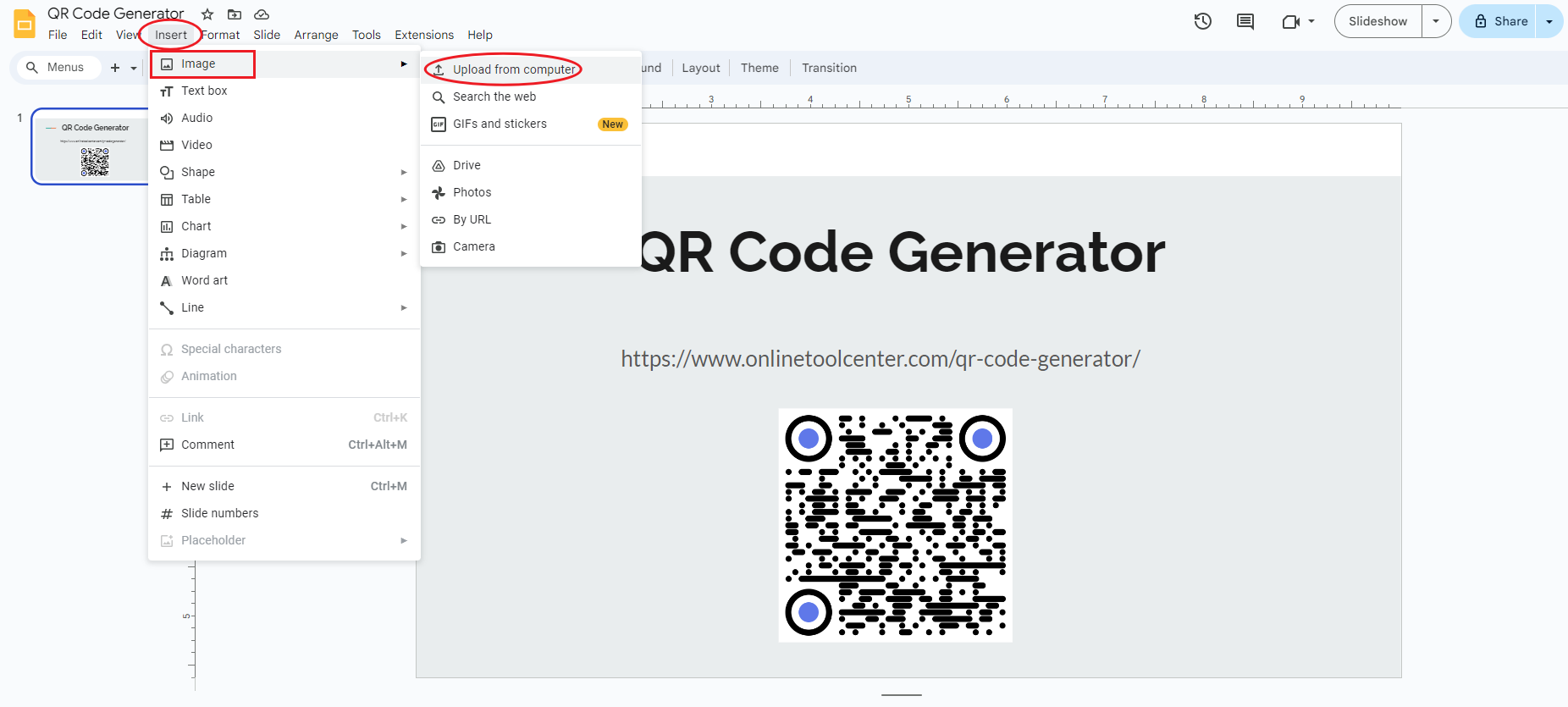
● Placering og ændre størrelse: Når du har indsat QR-koden, kan du flytte den til den ønskede placering på sliden. Ændr størrelsen på den, hvis det er nødvendigt, for at sikre, at den nemt kan scannes.
Tips til brug af QR-koder i PowerPoint
Du kan få mest muligt ud af dine QR-koder ved at overveje følgende avancerede tips:
1. Test af din QR-kode
Før du præsenterer din QR-kode, skal du altid teste din QR-kode på flere enheder (både Android og iOS) for at sikre, at den fungerer korrekt. Tjek linket eller filtilgængeligheden, især hvis du præsenterer et sted med begrænset internetadgang.
2. Optimering til forskellige målgrupper
Tænk på publikums tekniske ekspertise. Hvis du præsenterer for en mindre teknisk gruppe, skal du medtage en kort forklaring eller visuel hjælp til, hvordan du scanner QR-koden. Du kan endda tilbyde en demonstration, før du dykker ned i hovedindholdet.
3. Afbalancering af design med funktionalitet
Mens tilpasning er tiltalende, skal du sørge for, at din QR-kode forbliver funktionel. Over komplekse designs kan undertiden påvirke scanneligheden. Hold dig til farver med høj kontrast og undgå alt for indviklede designs, der kan forstyrre kodens læsbarhed.
4. Brug af QR Code Analytics
Nogle QR-kodegeneratorer tilbyder analyser, så du kan spore, hvor mange gange QR-koden blev scannet, hvornår og af hvilken type enhed. Disse data kan være uvurderlige for at forstå publikumsengagement og forbedre fremtidige præsentationer.
Hvornår og hvor du kan bruge QR-koder i din præsentation
At vide, hvor og hvornår du skal indsætte QR-koder i din præsentation kan øge deres effektivitet:
Indledning Slides: Brug en QR-kode til at linke til en undersøgelse før præsentationen eller til at levere en downloadbar version af præsentationen.
2. Gennem hele præsentationen: Indsæt QR-koder, der linker til yderligere ressourcer eller eksempler, der supplerer dine talepunkter.
Endelig slide: Medtag et billede, der leder publikum til en QR-kode i feedback formular, dine kontaktoplysninger eller en side på sociale medier.
Sammenfattende kan du ved at følge trinnene beskrevet ovenfor om, hvordan du opretter en QR-kode til en PowerPoint-præsentation, sikre, at dine præsentationer ikke kun er informative, men også interaktive og engagerende.
Husk, en gratis QR Code generator er nøglen til at skabe funktionelle og visuelt tiltalende QR koder. Prøv at bruge QR-koder i din næste præsentation til at løfte dit indhold og oprette forbindelse til dit publikum på nye måder.